Plusnet has made significant progress in router technology, recently transitioning all of its broadband packages to include the Hub Two. This is a considerable upgrade from their previous routers, such as the Hub One and Hub Zero. The Hub Two offers several improvements, including an increase from five to seven antennas for better signal coverage, support for both 2.4GHz and 5GHz bands with improved 4×4 MU-MIMO technology on the 5GHz band, and the ability to handle faster FTTP (full fibre) connections. It also features more Gigabit Ethernet ports than its predecessors, providing more options for Wi-Fi coverage and wired connectivity combos.
The Plusnet Hub Two is identical to the BT Smart Hub 2, which is unsurprising given that BT owns Plusnet. Both routers have seven antennas and support dual-band Wi-Fi, offering ample signal strength and reliable performance. The Hub Two features 3 Gigabit Ethernet LAN ports and 1 Gigabit Ethernet WAN port, making it well-suited for high-speed internet and multiple device connections. While it matches the BT Smart Hub 2 in many aspects, it’s worth noting that BT’s latest model includes additional features like built-in 4G filters and DECT technology for smart home integration. Despite these minor differences, the Plusnet Hub Two is still a great, no-frills option that’s ideal for the needs of most users, offering a balance of performance and simplicity that aligns well with Plusnet’s reputation for value-oriented broadband services.
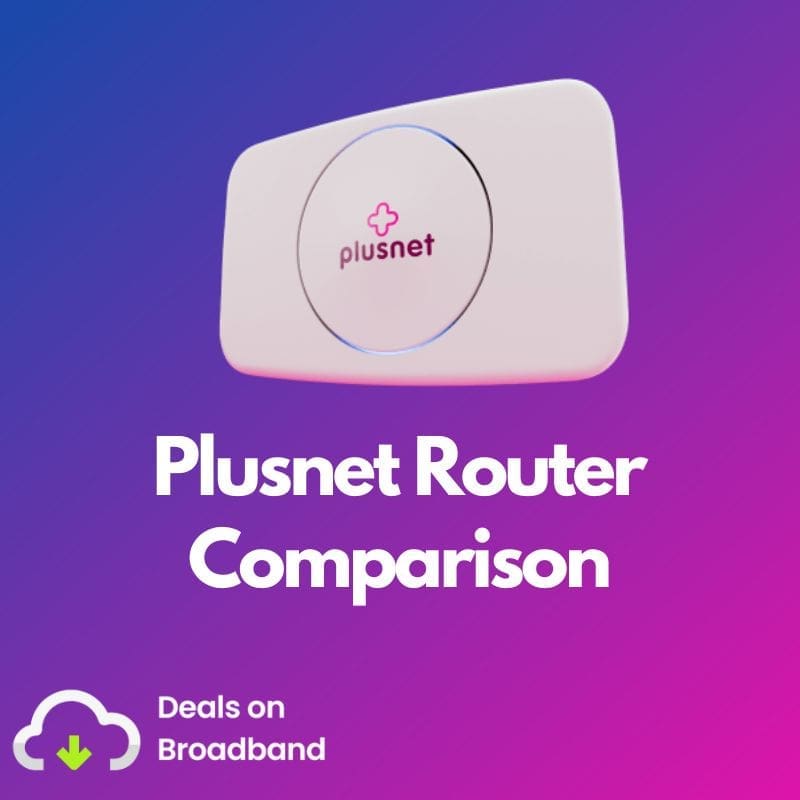
| Feature |  Plusnet Hub Two |
 Plusnet Hub One |
 Plusnet Hub Zero |
 Technicolor 582n |
|---|---|---|---|---|
| Number of antennas | 7 | 5 | 2 | 2 |
| Wi-Fi bands | Dual band WiFi 4/5 | Dual band WiFi 4/5 | Single band WiFi 4 | Single band WiFi 4 |
| 2.4GHz Wi-Fi band | 3x3 802.11b/g/n | 2x2 802.11b/g/n | 2x2 802.1b/g/n | 2x2 802.11b/g/n |
| 5GHz Wi-Fi band | 4x4 802.11a/n/ac | 3x3 802.11a/n/ac | - | - |
| Split Wi-Fi bands/SSID | No | Yes | - | - |
| Connections | 3 x GigE LAN 1 x GigE WAN |
4 x GigE LAN 1 x GigE WAN |
4 x 10/100 LAN | 4 x 10/100 LAN |
| USB port | 1 x USB 2.0 | 1 x USB 2.0 | - | - |
| On/off light control | Yes | No | No | No |
| Removable password card | Yes | Yes | No | No |

When you open the box, the main components are immediately visible. The Plusnet Hub Two router is in the middle, with the power adapter, cables, and DSL filter organised in separate compartments on the side. Components include:
For the best overall coverage, place your router in a central location in your home. This helps ensure that the WiFi signal reaches all corners of your space and minimizes dead zones.
Keep your router out in the open, away from walls, large objects, and enclosed spaces like cupboards. Open spaces allow the signal to travel freely and reach more areas within your home.
Positioning your router on a high shelf or table can improve its performance. WiFi signals travel better when they’re not obstructed by furniture or other objects, so elevation can make a noticeable difference.
Avoid putting your router on the floor, as this can significantly reduce its effectiveness. The signals can be absorbed by the ground, leading to weaker coverage.
The kitchen is one of the worst places for a router due to the presence of metal appliances like microwaves, which can interfere with the signal. Additionally, there’s always the risk of spills damaging your device.
Other electronic devices, especially those that emit their own signals, can interfere with your router’s WiFi signal. To avoid this, keep your router away from TVs, cordless phones, and other electronics.
Walls, especially thick ones, can obstruct the WiFi signal, making it harder for the signal to reach other rooms. Similarly, placing your router in a corner can limit the range of the signal.
Reflective surfaces like mirrors can disrupt WiFi signals. Avoid placing your router near mirrors to maintain a stable connection.
Believe it or not, the water in a fish tank can bounce WiFi signals around and weaken them. While it might seem amusing to place your router next to your fish, it’s best to avoid this spot.
Try Different Locations: Don’t settle on the first spot you place your router. Experiment with different locations to see where you get the best and most consistent WiFi signal. Moving your router to a better location can lead to a more stable and reliable connection, especially important when multiple devices are connected, or you’re engaged in activities like streaming or online gaming.